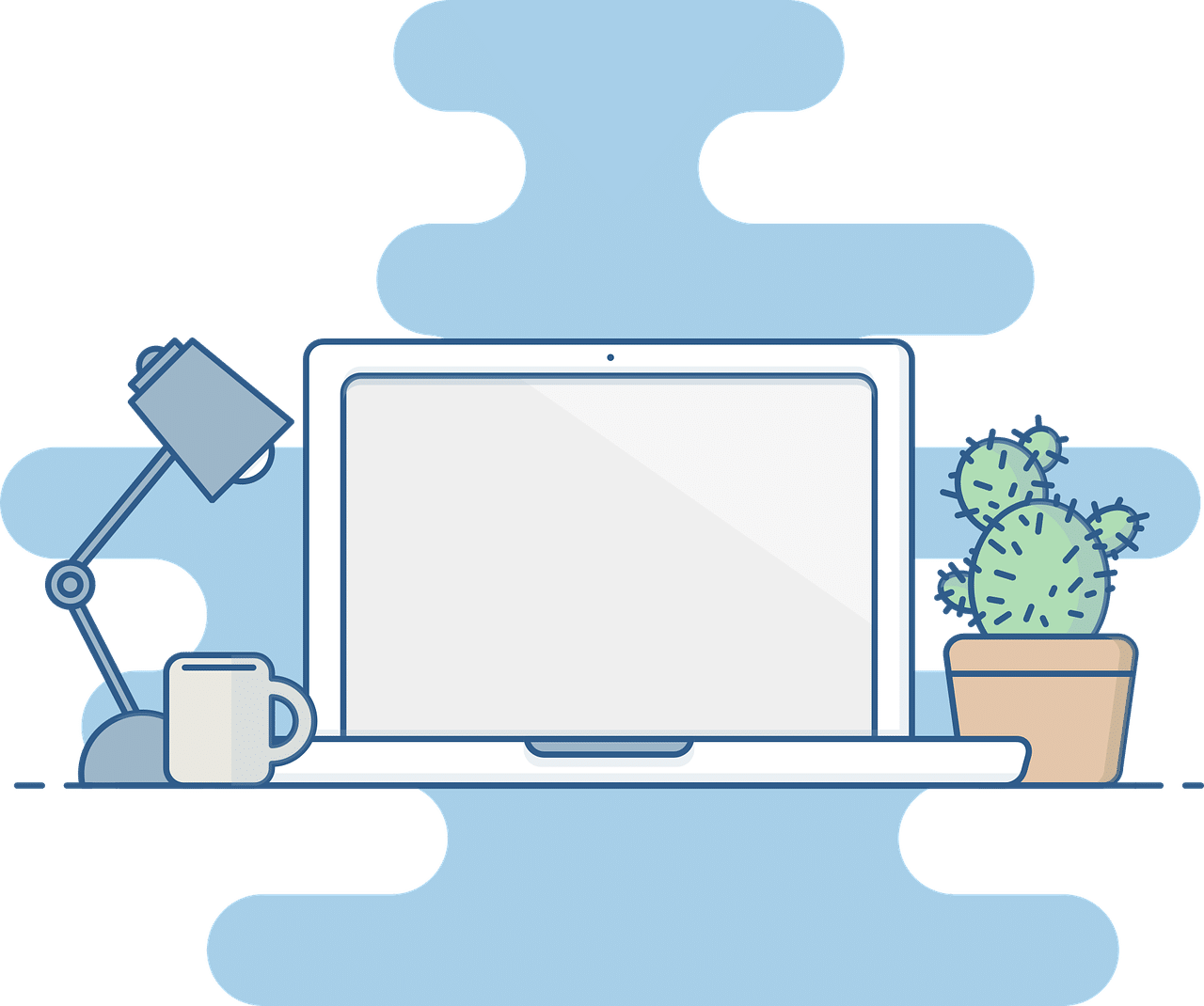Regarder ses streamers Twitch préférés sur un petit écran de smartphone peut vite devenir frustrant, surtout quand on sait qu’un téléviseur offre une expérience bien plus immersive. Imaginez suivre une partie intense de votre jeu favori ou une discussion captivante, confortablement installé sur votre canapé, avec une qualité d’image et de son optimales. Bonne nouvelle : grâce à Chromecast, diffuser Twitch sur votre téléviseur n’a jamais été aussi simple.
Matériel Nécessaire
Pour diffuser Twitch sur un téléviseur via Chromecast, certains équipements et conditions spécifiques sont indispensables. De la même façon qu’il est devenu facile de payer avec Apple Pay sur iPhone, la configuration reste simple et rapide.
Ce Dont Vous Aurez Besoin
- Un appareil Chromecast : Compatible avec les modèles Chromecast (Standard ou Chromecast Ultra).
- Un téléviseur avec port HDMI : Nécessaire pour connecter le Chromecast.
- Un appareil mobile ou ordinateur : Fonctionnant sous Android, iOS, Windows ou macOS avec l’application Twitch installée.
- Une connexion Wi-Fi stable : De préférence une connexion de 5 GHz pour une qualité optimale.
Vérification Des Prérequis
- Configurer Chromecast : Vérifiez que Chromecast est correctement branché au téléviseur et connecté au réseau Wi-Fi.
- Mettre à jour l’application Twitch : Installez la dernière version de l’application sur votre appareil mobile ou ordinateur.
- Assurer la compatibilité Wi-Fi : Confirmez que votre appareil mobile ou ordinateur et Chromecast sont connectés au même réseau Wi-Fi.
Ces étapes garantissent une installation fonctionnelle avant de caster Twitch.
Préparation De La Chromecast
Préparer la Chromecast garantit un streaming fluide sur le téléviseur. Suivre les étapes ci-dessous permet d’optimiser la configuration.
Configuration De La Chromecast
- Brancher la Chromecast : Insérer la Chromecast dans le port HDMI du téléviseur et connecter son câble d’alimentation à une prise électrique ou un port USB actif.
- Sélectionner l’entrée HDMI : Utiliser la télécommande pour choisir le port HDMI correspondant au téléviseur.
- Configurer avec Google Home : Télécharger l’application Google Home depuis Google Play ou l’App Store. Ouvrir l’application et suivre les instructions affichées pour détecter et initialiser la Chromecast.
Connexion De La Chromecast Au Wi-Fi
- Accéder aux paramètres Wi-Fi dans Google Home : Une fois la Chromecast détectée, cliquer sur « Configurer Wi-Fi ».
- Choisir un réseau stable : Sélectionner le réseau Wi-Fi du domicile et entrer le mot de passe.
- Confirmer la connexion : Valider après l’apparition du message « Connecté avec succès ».
Ces étapes assurent la connectivité et la disponibilité de la Chromecast pour caster Twitch sans interruption.
Caster Twitch Depuis Un Appareil Mobile
Caster Twitch depuis un appareil mobile nécessite des étapes simples pour configurer et utiliser la fonction de diffusion. Ces étapes permettent d’accéder rapidement au contenu Twitch sur un téléviseur via Chromecast.
Télécharger Et Installer L’Application Twitch
Installer l’application Twitch sur un appareil mobile est indispensable. Accéder à l’App Store pour iOS ou le Google Play Store pour Android. Rechercher « Twitch » dans la barre de recherche. Sélectionner l’application officielle Twitch et appuyer sur « Installer ». Attendre la fin du téléchargement et de l’installation complète.
Connexion À Votre Compte Twitch
Ouvrir l’application Twitch installée. Appuyer sur « Connexion » sur l’écran d’accueil. Saisir les identifiants du compte Twitch, y compris l’adresse e-mail et le mot de passe. Confirmer en appuyant sur « Se connecter ». Vérifier que l’accès au compte fonctionne correctement avant d’utiliser la fonction Cast.
Utilisation De La Fonction Cast
Lancer l’application Twitch connectée sur l’appareil mobile. Choisir un stream vidéo en direct ou enregistré à caster. Appuyer sur l’icône Cast (généralement en haut à droite de l’écran). Sélectionner le nom de la Chromecast connectée au téléviseur dans la liste des appareils disponibles. Attendre quelques secondes pour que la vidéo apparaisse à l’écran du téléviseur. Utiliser l’appareil mobile comme télécommande pour ajuster le volume ou changer de contenu.
Caster Twitch Depuis Un Ordinateur
Regarder des streams Twitch sur un téléviseur est possible en utilisant un ordinateur et Chromecast. Google Chrome permet une diffusion rapide et simple des contenus Twitch sur un grand écran.
Utilisation De Google Chrome
L’utilisateur begin par ouvrir Google Chrome sur son ordinateur. L’installation du navigateur est nécessaire s’il n’est pas déjà présent. L’accès à Twitch s’effectue en naviguant sur le site officiel via l’URL www.twitch.tv.
Activer L’Option « Caster »
L’option « Caster » se trouve dans le menu de Google Chrome. Le clic sur les trois points verticaux situés dans le coin supérieur droit du navigateur affiche ce menu. Dans la liste d’options, il identifie l’option « Caster » et la sélectionne. Les périphériques Chromecast disponibles apparaissent dans une liste déroulante.
Diffusion Du Contenu Twitch Sur Votre Téléviseur
L’utilisateur choisit d’abord un stream sur la plateforme Twitch via l’ordinateur. Ensuite, dans la liste des appareils détectés, il sélectionne la Chromecast connectée au téléviseur. Une fois la connexion établie, le contenu Twitch s’affiche sur l’écran du téléviseur. Le contrôle du stream, comme le choix d’un autre contenu ou l’ajustement du volume, reste possible directement via l’ordinateur.
Résolution Des Problèmes Courants
Ce guide aborde les problèmes fréquents rencontrés lors du casting de Twitch sur un téléviseur avec Chromecast. Chaque problème est accompagné de solutions précises pour améliorer l’expérience utilisateur.
La Chromecast Ne S’affiche Pas
- Vérifier la configuration réseau. S’assurer que la Chromecast et l’appareil (mobile ou ordinateur) sont connectés au même réseau Wi-Fi. Une connexion sur des réseaux séparés empêche l’affichage du périphérique Chromecast.
- Redémarrer les appareils. Redémarrer la Chromecast, le routeur et l’appareil utilisé pour caster. Cette étape résout souvent les problèmes temporaires de détection.
- Mettre à jour les applications. Confirmer que l’application Google Home et l’application Twitch sont à jour. Les versions obsolètes peuvent causer des incompatibilités.
- Vérifier le port HDMI. Si la Chromecast ne s’affiche toujours pas, basculer vers un autre port HDMI sur le téléviseur pour éliminer les problèmes matériels.
Problèmes De Connexion Wi-Fi
- Analyser la stabilité du Wi-Fi. La qualité du streaming dépend de la stabilité et de la vitesse de connexion. Tester la vitesse sur speedtest.net et éviter les interférences en rapprochant la Chromecast du routeur.
- Changer le canal Wi-Fi. Si plusieurs appareils utilisent le réseau, passer au canal 5 GHz au lieu de 2,4 GHz. Le 5 GHz offre une meilleure bande passante pour le casting.
- Réinitialiser la Chromecast. Accéder à l’application Google Home et réinitialiser la Chromecast. Réconfigurer ensuite la connexion Wi-Fi via les paramètres de l’application.
- Désactiver les restrictions réseau. Vérifier si le réseau Wi-Fi applique des restrictions (pare-feu ou contrôle parental) qui gênent le fonctionnement de la Chromecast.
Pause Ou Retard Pendant Le Casting
- Fermer les applications en arrière-plan. Si l’appareil utilisé pour caster est surchargé, fermer les applications non essentielles pour libérer des ressources.
- Optimiser le positionnement du routeur. Placer le routeur dans un endroit central pour une meilleure couverture Wi-Fi. Éviter les murs épais ou les appareils électroniques qui pourraient bloquer le signal.
- Mettre à jour le firmware de la Chromecast. Accéder à l’application Google Home pour rechercher et installer les mises à jour disponibles.
- Réduire la qualité du stream. Si les pauses ou retards persistent, diminuer la qualité vidéo dans les paramètres Twitch pour réduire l’utilisation de bande passante.
Conseils Et Astuces
Meilleure Qualité De Diffusion
Configurer la Chromecast pour offrir une diffusion optimale. Ajuster la résolution dans les paramètres de l’application Twitch pour garantir une qualité HD si le téléviseur prend en charge cette résolution. Éviter les interférences en veillant à ce que l’appareil mobile ou l’ordinateur reste proche de la Chromecast et du routeur Wi-Fi.
Préserver la qualité d’image en s’assurant de fermer les applications inutiles sur l’appareil utilisé pour caster. Cette action libère la bande passante et réduit les interruptions.
Optimisation De La Connexion Wi-Fi
Utiliser un réseau Wi-Fi à 5 GHz pour une meilleure stabilité. Les réseaux à 2,4 GHz peuvent être plus lents et sujets à des interférences. S’assurer que le routeur est placé dans une position centrale pour couvrir toute la pièce.
Activer la diffusion prioritaire via les paramètres de certains routeurs pour favoriser la Chromecast. Redémarrer le routeur régulièrement améliore également les performances de casting.
Alternatives Au Chromecast
Considérer des options comme Amazon Fire Stick ou Apple TV pour caster Twitch si la Chromecast n’est pas disponible. Ces appareils offrent des fonctionnalités similaires et permettent une diffusion fluide.
Utiliser un téléviseur Smart TV compatible pour caster directement depuis l’application Twitch intégrée. Certains modèles Samsung ou LG comportent cette fonction. Une console de jeu, comme une Xbox ou une PlayStation, peut également servir pour regarder Twitch sur un téléviseur.
Conclusion
Caster Twitch sur son téléviseur avec Chromecast transforme l’expérience de visionnage en un moment plus immersif et confortable. Grâce à des étapes simples et des solutions adaptées aux problèmes courants, chacun peut profiter de ses streams préférés sur grand écran sans complication.
Avec une bonne préparation et une connexion Wi-Fi stable, la Chromecast se révèle être un outil fiable pour diffuser du contenu Twitch. Pour ceux cherchant des alternatives ou des options supplémentaires, des solutions comme les Smart TV ou autres appareils de streaming restent à explorer.